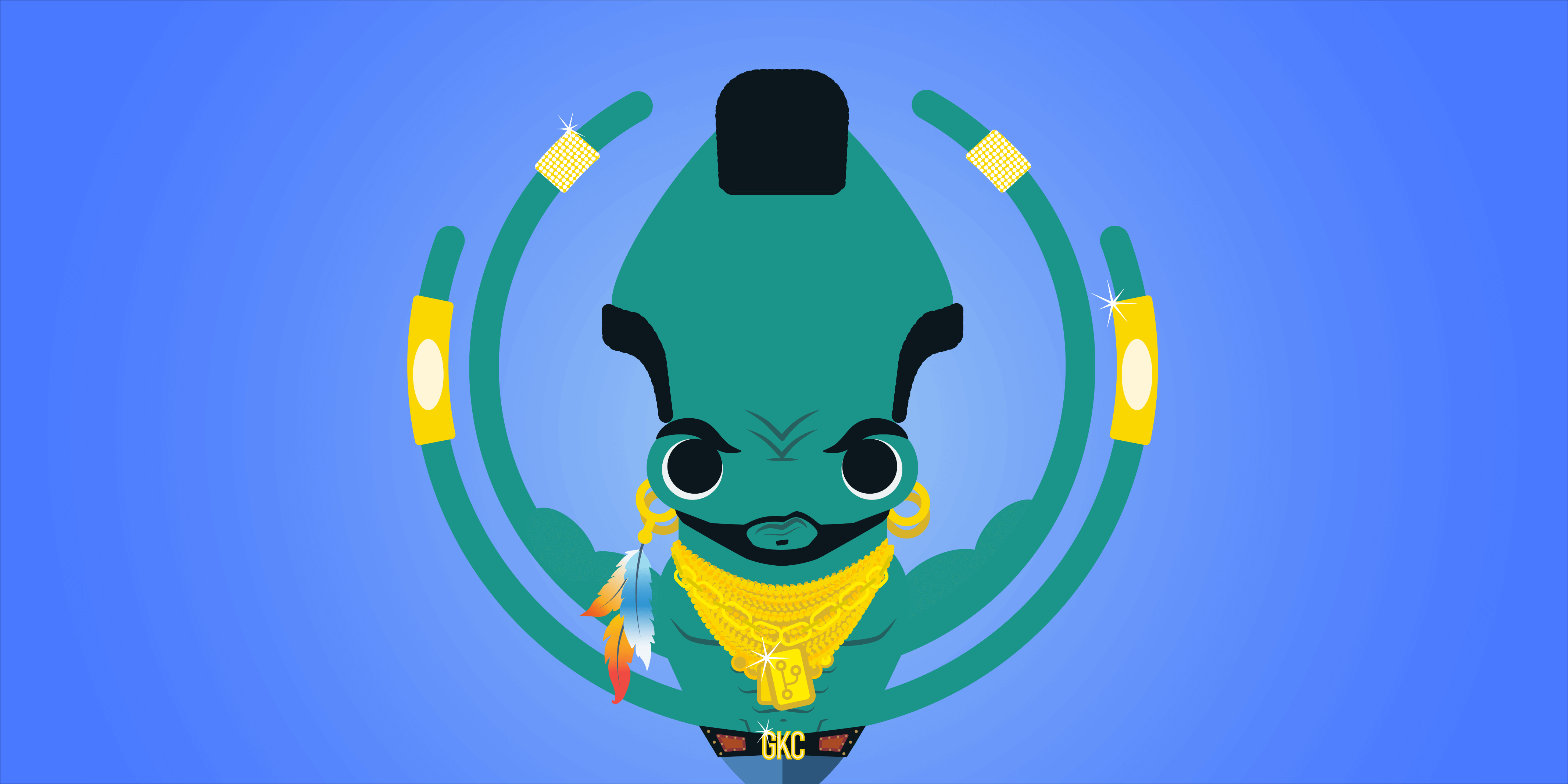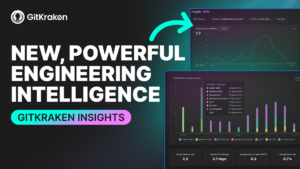GitKraken knows that software development relies on efficiently coordinating with your A-Team. That is why we’ve added a pull requests section, more repo information to GitKraken Workspaces and a new way to organize and share them with your teams in GitKraken Client! As Mr. Keif would say: I pity the tool that doesn’t have the incredible team features included in GitKraken Client v8.4!
GitKraken Workspaces takes team collaboration with Git to another level – and now with pull requests and more repo information available, this feature is NOT TO MISS.👀
GitKraken Workspaces Now with Pull Request View
GitKraken Client users now have a better way to find, view, and modify pull requests across multiple repositories, all in one place, thanks to the new pull requests view in Workspaces.
Now, when you open a Workspace in GitKraken Client, you will see the new pull requests view option. This view shows a list of all open PRs associated with the repos in your Workspace, allowing you to quickly scroll through all open PRs. Users can also search to find a specific pull request.
Searching for Pull Requests in GitKraken Workspaces
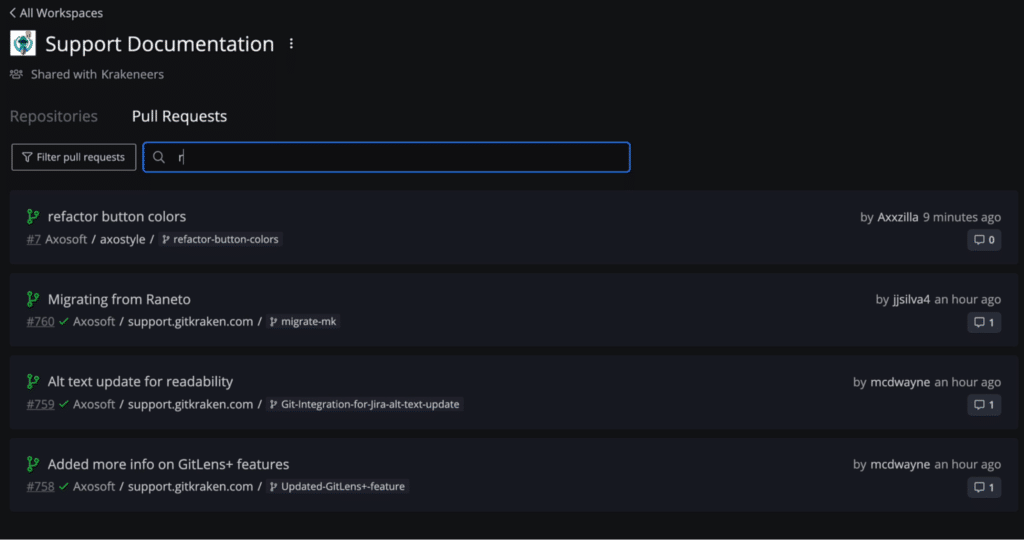
Filtering Pull Requests in GitKraken Workspaces
The new pull request view also adds filtering, which enables you to focus your view to see only PRs assigned to you (as shown below), helping cut out some of the noise across a busy repository.
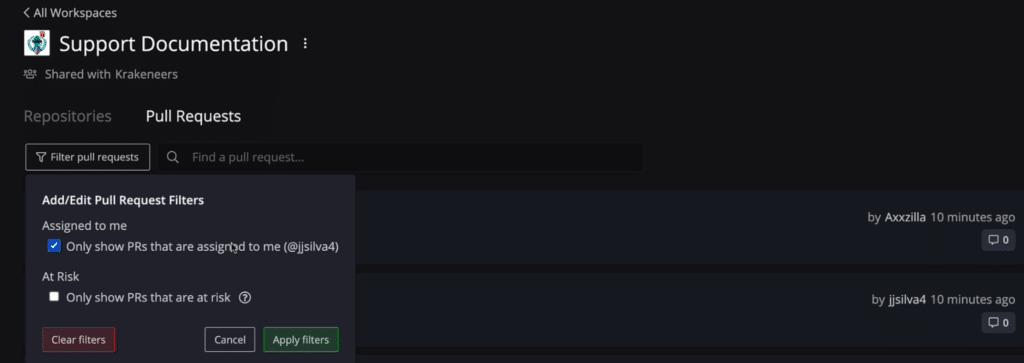
Flagged Pull Requests in GitKraken Workspaces
You can also filter for “At-Risk” PRs, which are flagged pull requests that haven’t been modified in over 7 days, which means they may need attention.
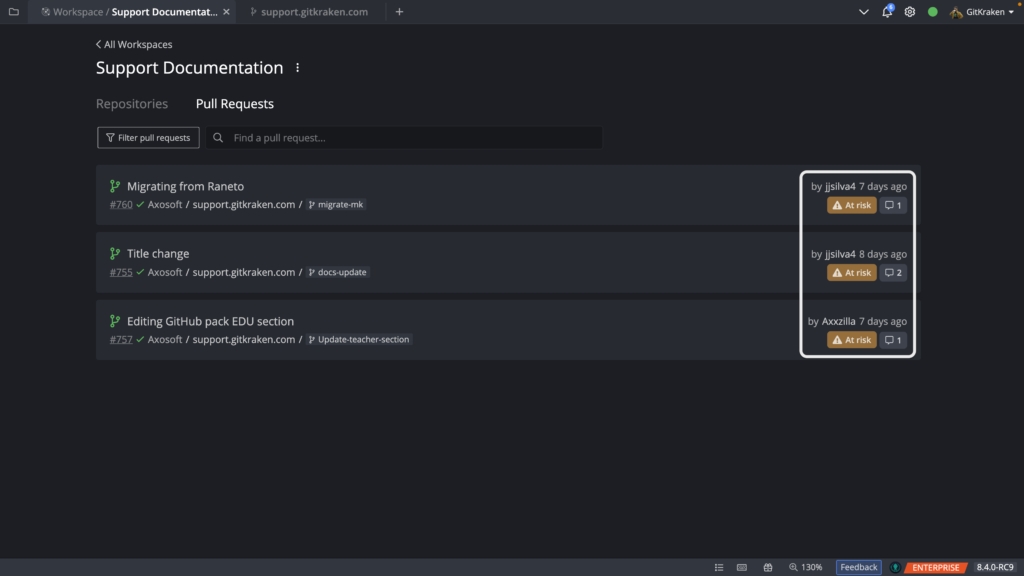
Working with GitHub Pull Requests in GitKraken Workspaces
If you’re working on GitHub connected repositories, you can click on any GitHub pull request to open the interactive pull request view in GitKraken Client, where you may view and modify details, comment, review changes, and even merge and close pull requests.
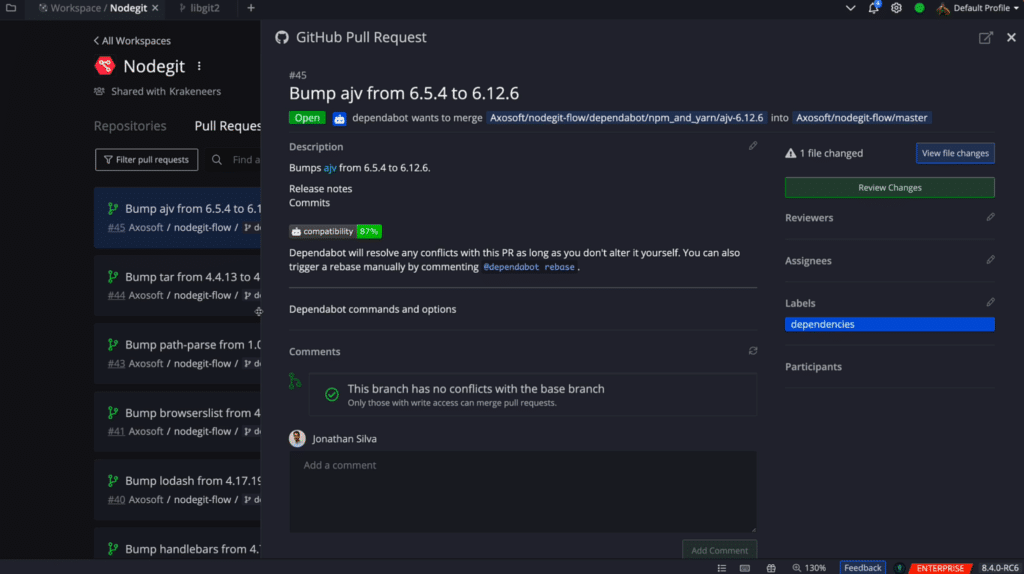
Adding additional repos to an existing Workspace in GitKraken Client is easy. You can start tracking more pull requests from other relevant repos in your Workspaces tab with a few simple clicks.
More Repo Information in GitKraken Workspaces
Now, seeing more information about any repo in a Workspace in GitKraken Client is easier than ever. Clicking on any repository listed in a Workspace repository view will show its README, helping you navigate and ensure you’re working against the right codebase.
From this same repository view, you will also see the full path for where the repository is located locally, as well as shortcuts to open the repo in GitKraken Client in a new repo tab, the GitKraken CLI, or to open the repository in the remote hosting service, such as GitHub, GitLab or Bitbucket.
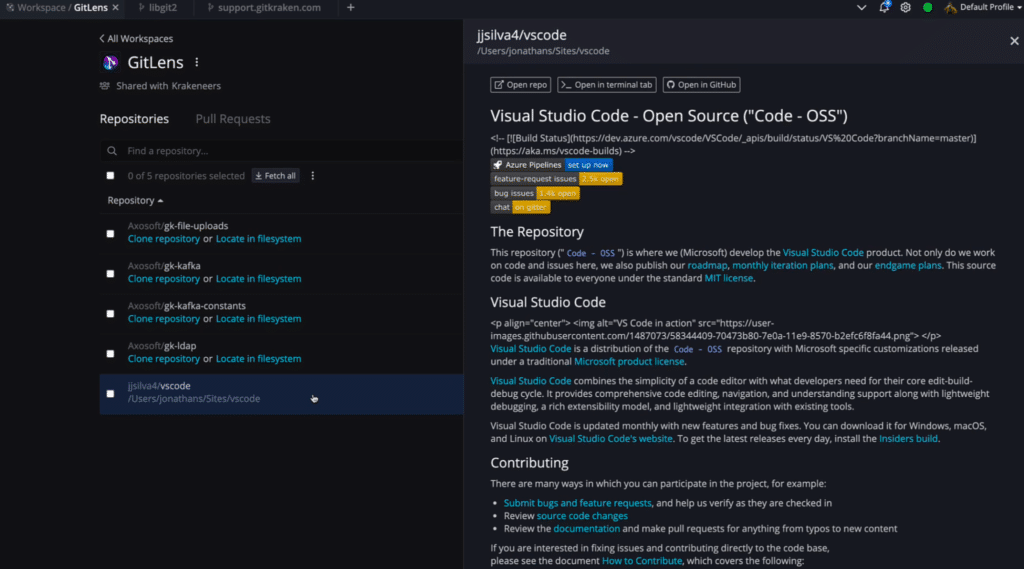
Sharing GitKraken Workspaces with Your Team
Workspaces have always allowed you to create collections of repos for your personal work, or to be administered and shared by your whole organization. With GitKraken Client v8.4, users may now create their own teams, making it easy to share a workspace with select members of your organization. This is in addition to the other awesome benefits offered by the teams view in GitKraken Client!
Sharing Workspaces with teams lets the relevant team members work on the same repos and pull requests from a single view, helping keep everyone on task and in the developer flow. Sharing a workspace is also an easy way to onboard new team members who may need to Git clone many repos at once.
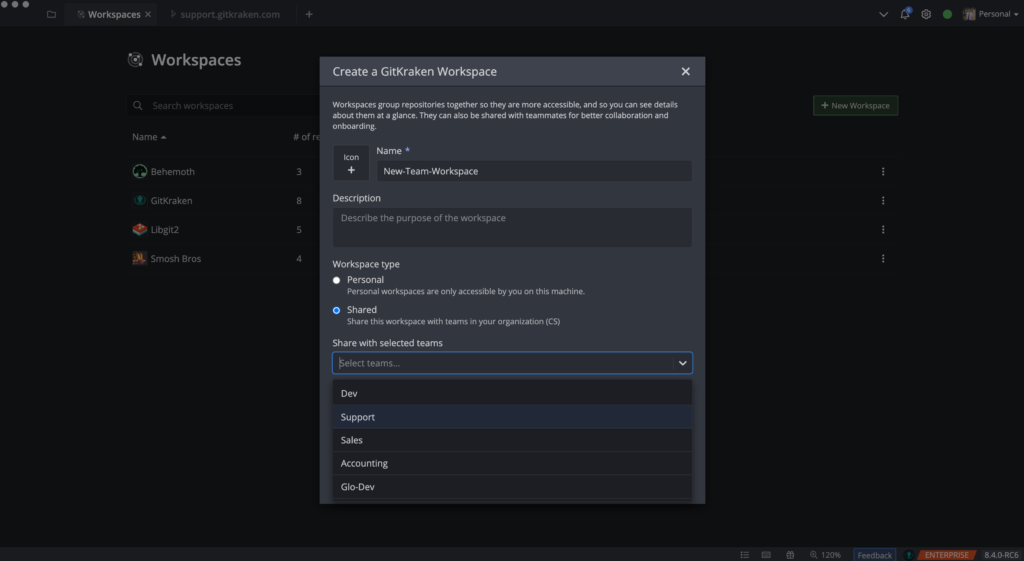
Open the Terminal Panel inside Repo Tabs
Clicking on the terminal button in the toolbar in a repo tab in GitKraken Client will open an embedded terminal panel. This makes it easy to stay in your workflow in those times when you need the GitKraken CLI but don’t want to switch tabs.
Now, you can keep working in a repo tab while accessing the autocomplete suggestions included in the GitKraken CLI’s Git-enhanced terminal, as well as features like gk blame, history and diff.
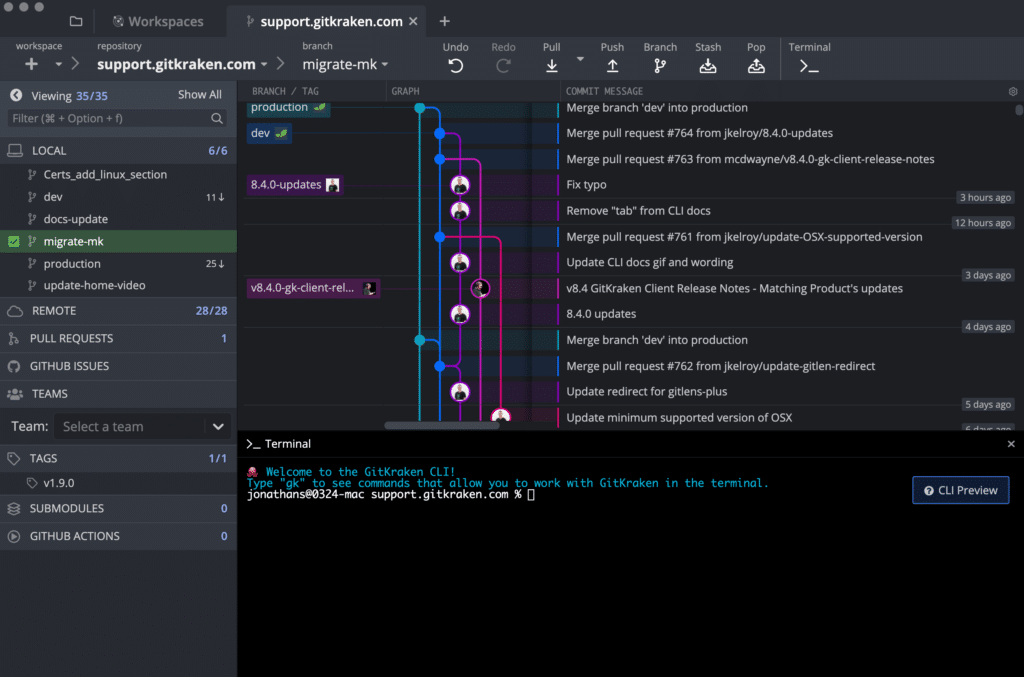
Viewing the Terminal Panel in GitKraken Client is as easy as pressing the terminal button in the top toolbar when in a repo tab.
You can also toggle the panel through the new keyboard shortcut Ctrl+, use the GitKraken Client Command Palette, the Terminal Panel’s context menu, or the view menu.
You can still open terminal tabs through the New Tab button, the Command Palette or through the GitKraken CLI context menu.
Autocomplete Suggestion Icons for Git Commands
GitKraken CLI users will now see additional icons as part of any autocomplete suggestion. The icons correspond with the tool the autocomplete suggestion is related to.
For example, when typing a Git command, you will now see the Git icon appear in the suggestion list, helping identify the best choice from the list of suggestions. This also works for shell commands, npm, and Yarn.
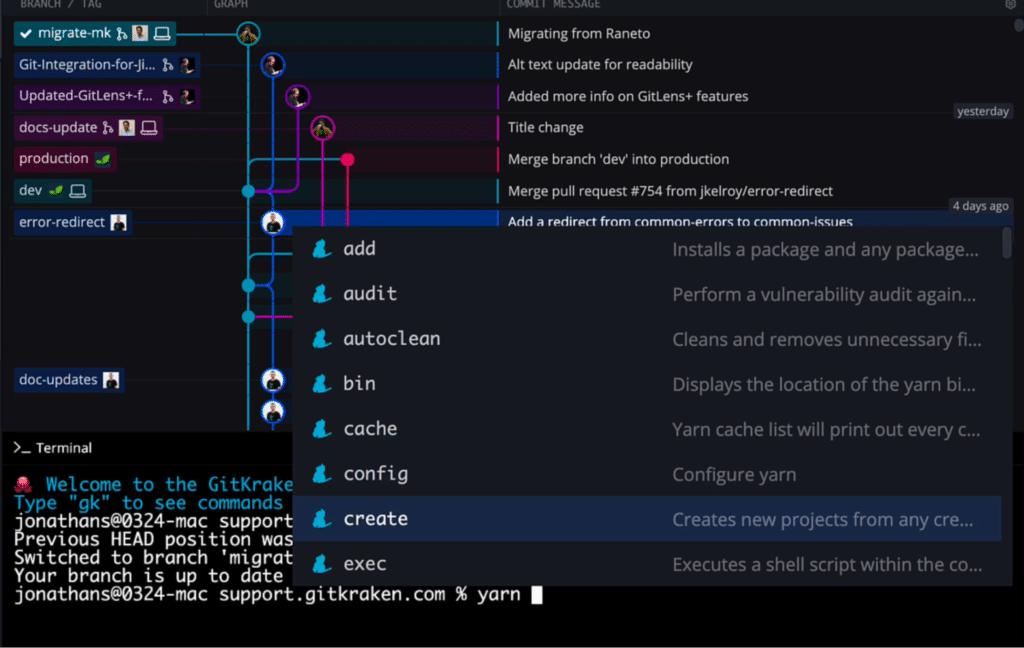
Create Your Own Teams in GitKraken Client
All GitKraken Client users can now create teams, composed of members of your organization. Teams can share a Workspace, get a view into what files other team members are working on, and give you a heads up about potential merge conflicts. You can start a new team either using the Teams View in the left panel or from Preferences by opening the menu from the Organization section.
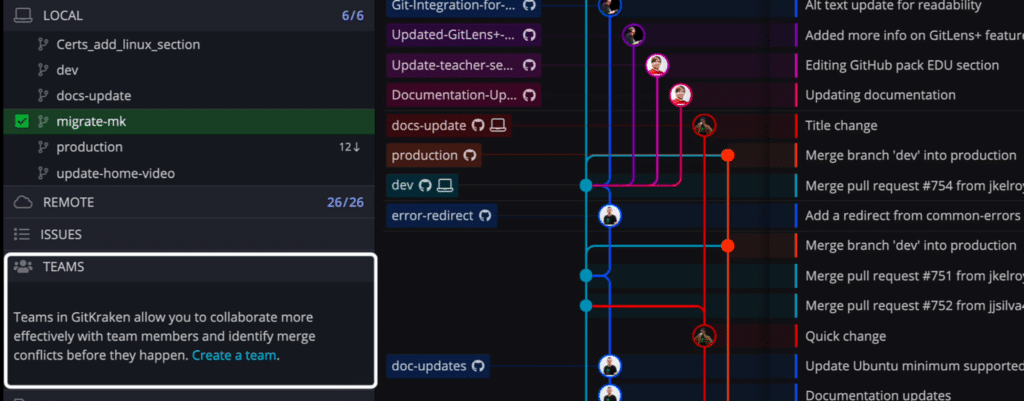
This will also make it easier to share Workspaces with your team in GitKraken Client.
Elevating Your Team to an A-Team
We know that any mission is better solved with the right team using the right tools. The GitKraken Client v8.4 release is all about helping organizations of any size, especially those with multiple related repositories, get more done, easier, safer, and with better results.
Whether you’re working as a crack commando squad of one or of multiple teams spread throughout the world, the GitKraken team is dedicated to helping you solve code management issues.
If you have a problem,
if you are struggling with managing Git,
and if you can download it,
then you can’t beat GitKraken Client!
Cut out all the jibber-jabber and get started with GitKraken Client v8.4 today! Soon you too will be saying I pity the tool without Workspaces!
Level up to an A-Team with the team features included in GitKraken Client v8.4. Download it today!
 GitKraken MCP
GitKraken MCP GitKraken Insights
GitKraken Insights Dev Team Automations
Dev Team Automations AI & Security Controls
AI & Security Controls