There are so many features to enjoy when using GitKraken—it was named the #1 Git client for 2021 after all—so our team periodically shares tips for getting the most out of your chosen Git companion through our #GitKrakenTip blog series.
1. Drag-and-drop to push.
This epic time saver is commonly missed but widely loved. Users can drag-and-drop a branch in GitKraken to a remote to access the Push action.
You can either drag a branch onto a remote branch in the central graph, or to a remote branch listed in the left panel.
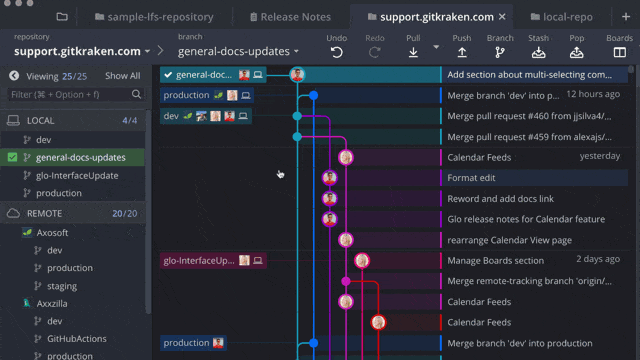
If you’re not already using GitKraken to harness the true powers of Git, download the legendary cross-platform Git GUI for Windows, Mac, & Linux today.
2. Get more room for your staged and unstaged files.
Need more room to see your staged or unstaged files? You can easily collapse a section of the right commit panel in GitKraken to shrink the commit message and get more real estate.
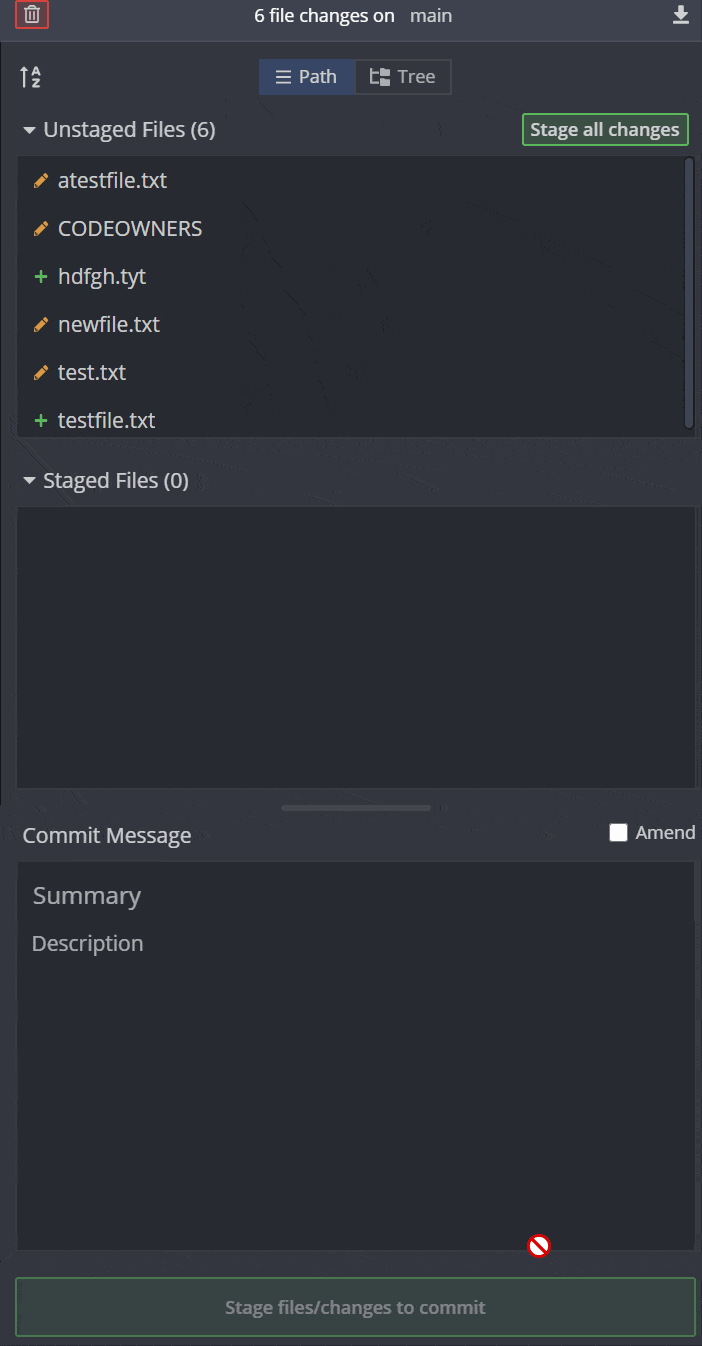
3. Create favorite repositories for quick access.
You can favorite specific Git repositories so you have faster access to the repos you work with the most.
Simply navigate to File → Open Repo to see a list of your recently opened repositories. To favorite a repo, hover over the repo and click the heart ❤️ icon that will appear to the left.
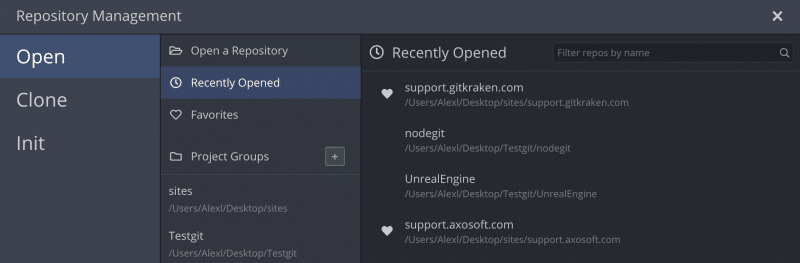
Once you have selected your favorite Git repositories, they will appear in the repository and branch navigation drop-down menu from the main GitKraken interface. From here, you can right-click on any repo to remove it from your favorites list.
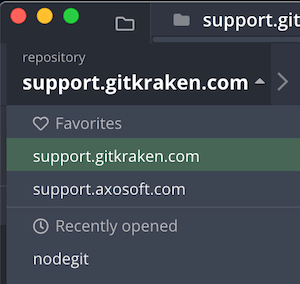
4. Push using only your keyboard.
While we don’t technically have a keyboard shortcut available in GitKraken to perform the push action, you can quickly push using only your keyboard with the GitKraken Fuzzy Finder following these steps:
- Type
Ctrl/Cmd+Pto open the Fuzzy Finder - Type
push - Hit Enter
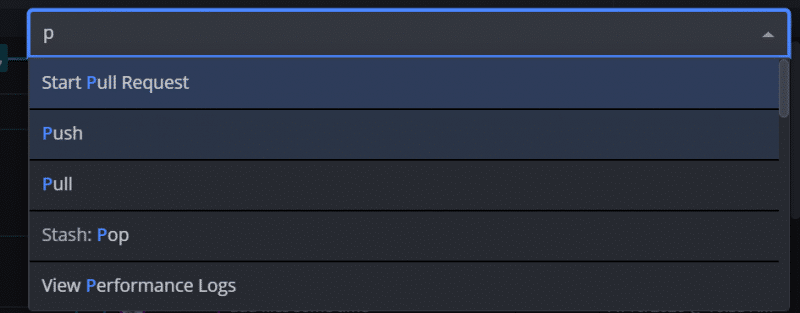
5. Customize your GitKraken UI, including the theme.
GitKraken’s UI Customization menu offers several options for customizing your GitKraken interface to your liking, including setting your main visual theme as either Dark or Light.
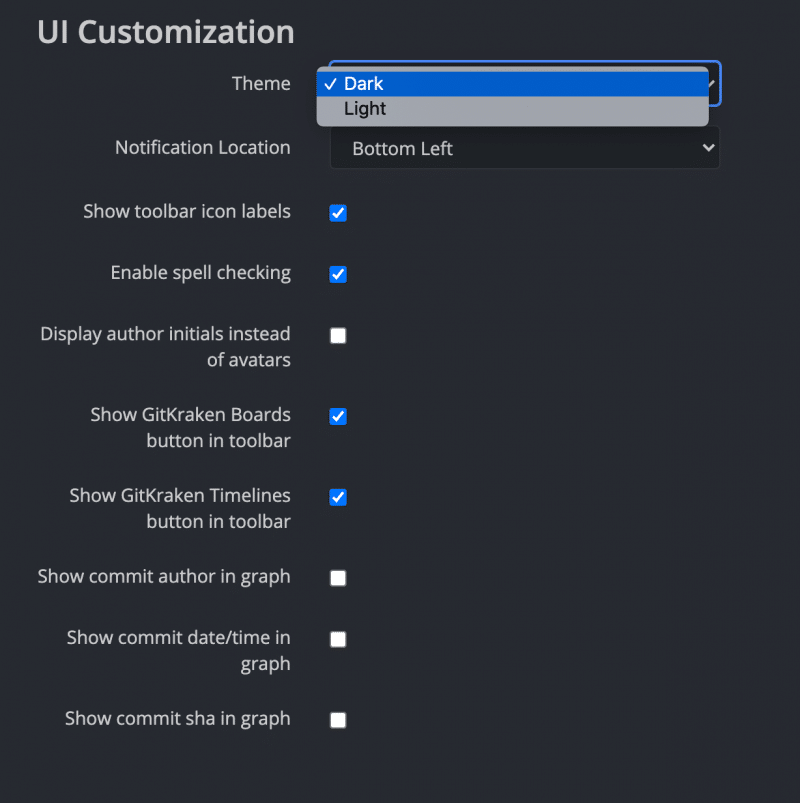
From here, you can also indicate whether you want to show commit author, date/time, or SHA in the graph. Learn more about graph columns in GitKraken.
6. Access your issues directly from the left panel.
After you integrate your GitKraken Git client with your chosen issue tracker, you will be able to view and filter your issues directly from the left panel.
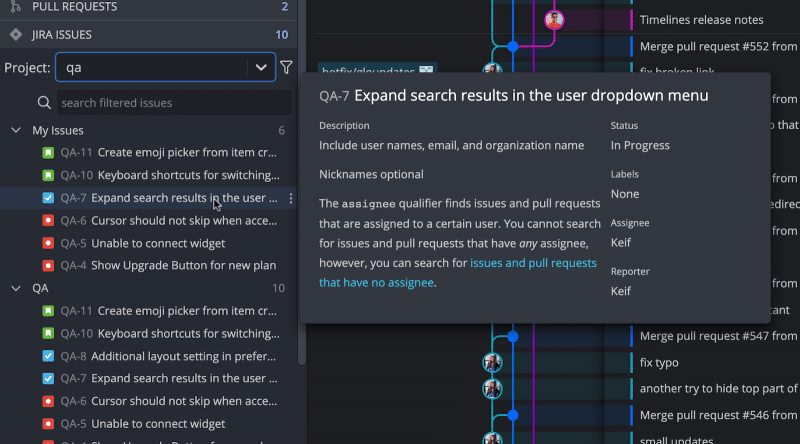
The best part? Simply hover over an issue name to pull up a preview of the issue title, description, assignee, status, labels, and reporter.
Learn more about the GitKraken issue tracking integrations with Jira, GitHub, GitLab, Trello, and Gitkraken Boards.
7. Create a project directory to access folders with multiple repositories.
Create a folder containing multiple repositories, such as those you access frequently, so GitKraken can open them at the click of a button.
This makes it easy to organize things when you have access to a lot of repositories; it’s like a filing system, but you define the folders so you only see the repos relevant to you.
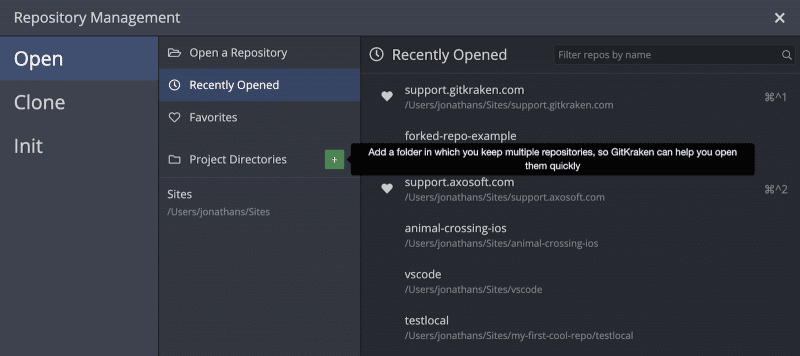
Click the folder 🗂 icon at the top left of the GitKraken interface to access Repository Management; from here click the green + icon to create a project directory.
Final Tip: Git Kraken!
If you want the best workflow possible using Git, you need GitKraken to visualize your repositories and collaborate on code.







