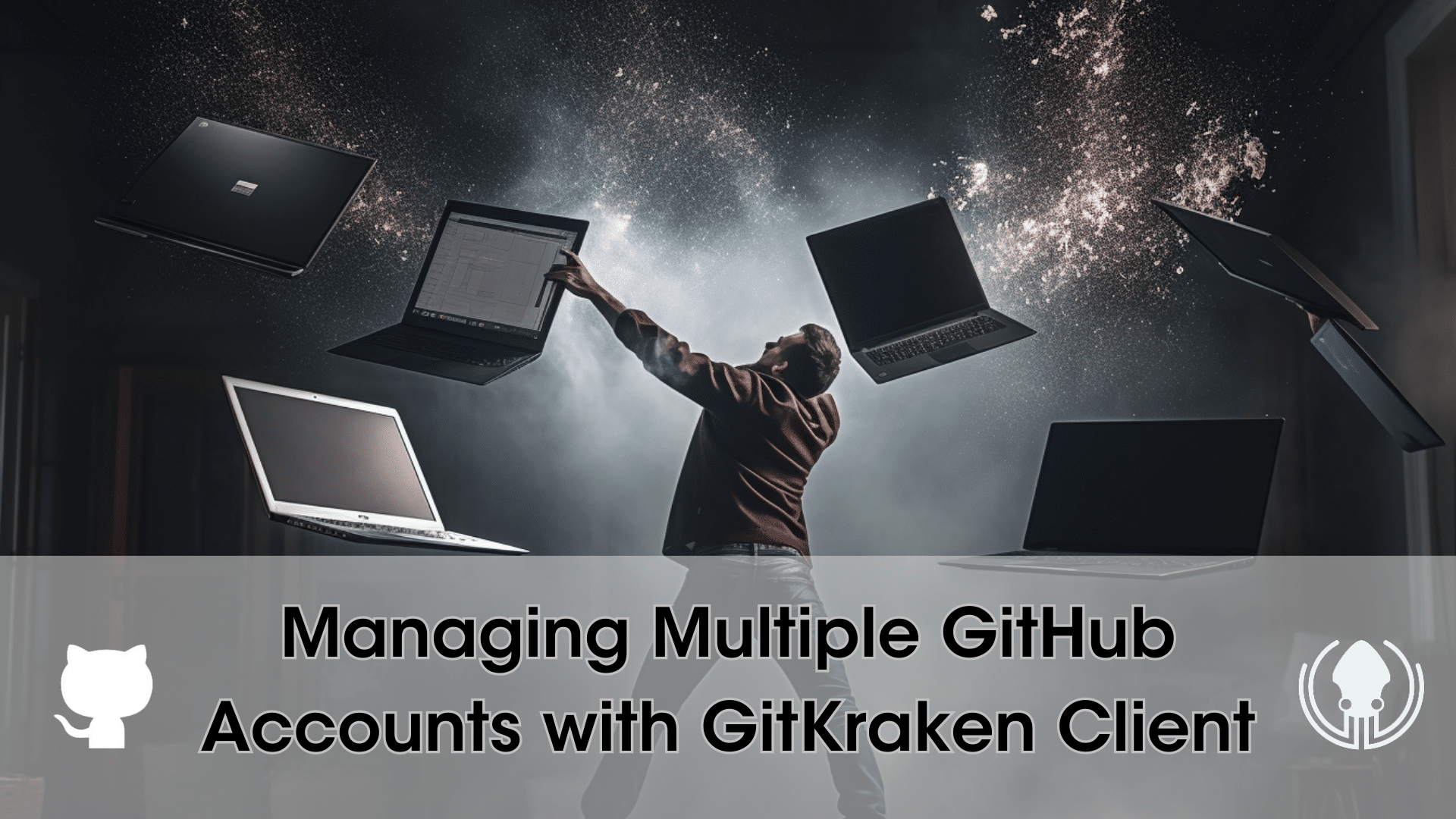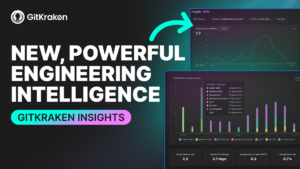GitKraken Client makes working with GitHub simple thanks to a great GitHub Integration. The GitHub integration allows you to sign in using GitHub, which will automatically connect the integration. Or you can manually connect the integration from Preferences > Integrations > GitHub. Once connected, you’ll be able to easily create repositories on GitHub, clone repositories from your GitHub account, work with pull requests, manage GitHub issues, and much more.
But what happens if you need to connect to more than one? Many users have multiple GitHub accounts. Why? A common case for a user having multiple GitHub accounts is if you have a work and a personal account. Organizations often want you to commit/push using a work associated GitHub account (and email). While you may want to use another email for your personal projects or open source projects.
GitKraken Client supports connecting and working with multiple GitHub accounts via profiles. Let’s take a look at how you can leverage this feature.
How to Connect the GitHub Integration to Multiple GitHub Accounts
GitKraken profiles offer the ability to have separate settings such as integration connections, opened tabs, and commit author email.
To connect to a second GitHub account, start by creating a second profile. This can be done from the Preferences > Profiles > + Add a profile. As a note, you can uncheck Copy settings from current profile if you would like to start fresh with settings i.e. not have the GitHub Integration connected to start.
Next, navigate to Preferences > Integrations > GitHub. If you have the integration connected already, disconnect it. When connecting the integration, GitKraken will use your default browser to connect to GitHub. So to connect to the desired GitHub account, sign into GitHub using the account you would like to connect to in your default browser first. Then, simply select connect to GitHub.
Example- Working With Multiple GitHub Accounts
As mentioned, profiles allow you to have different settings per profile. For example, let’s say I have two emails – [email protected] and [email protected]. I have created my profiles with the separate emails and connected the GitHub integration on each profile to an associated GitHub account.
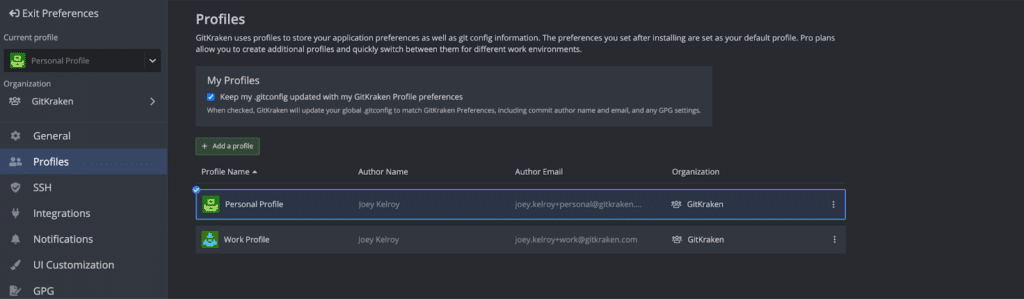
Now, I would like to work with my repositories over SSH, but I have two separate SSH keys – one for my organization and one for my personal projects. In the integration settings, you can quickly generate a new SSH key and add it to your GitHub account or you can browse for existing keys.
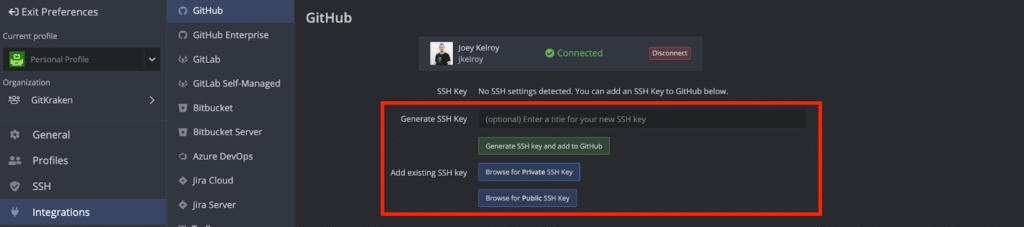
In addition, each profile can have a separate set of tabs open. You can quickly switch between each profile using the command palette (command + P) > typing Switch to Profile > typing the profile name.
Depending on the repositories you are working with, you can set different external tools (editor, diff, merge, etc) for the different files used in each project, GPG settings, themes, and much more.
Multiple GitHub Profiles? No Problem.
Developers, rejoice! Say goodbye to the frustration of constantly switching between multiple GitHub accounts. With GitKraken Client’s GitHub integration and profiles feature, managing multiple GitHub accounts is a breeze. So if you have separate work and personal GitHub accounts, or simply have multiple accounts for various projects, GitKraken’s ability to create and switch between profiles with separate integration connections and settings is incredibly valuable. So say hello to a more streamlined workflow and increased focus on what matters most – your code.
 GitKraken MCP
GitKraken MCP GitKraken Insights
GitKraken Insights Dev Team Automations
Dev Team Automations AI & Security Controls
AI & Security Controls