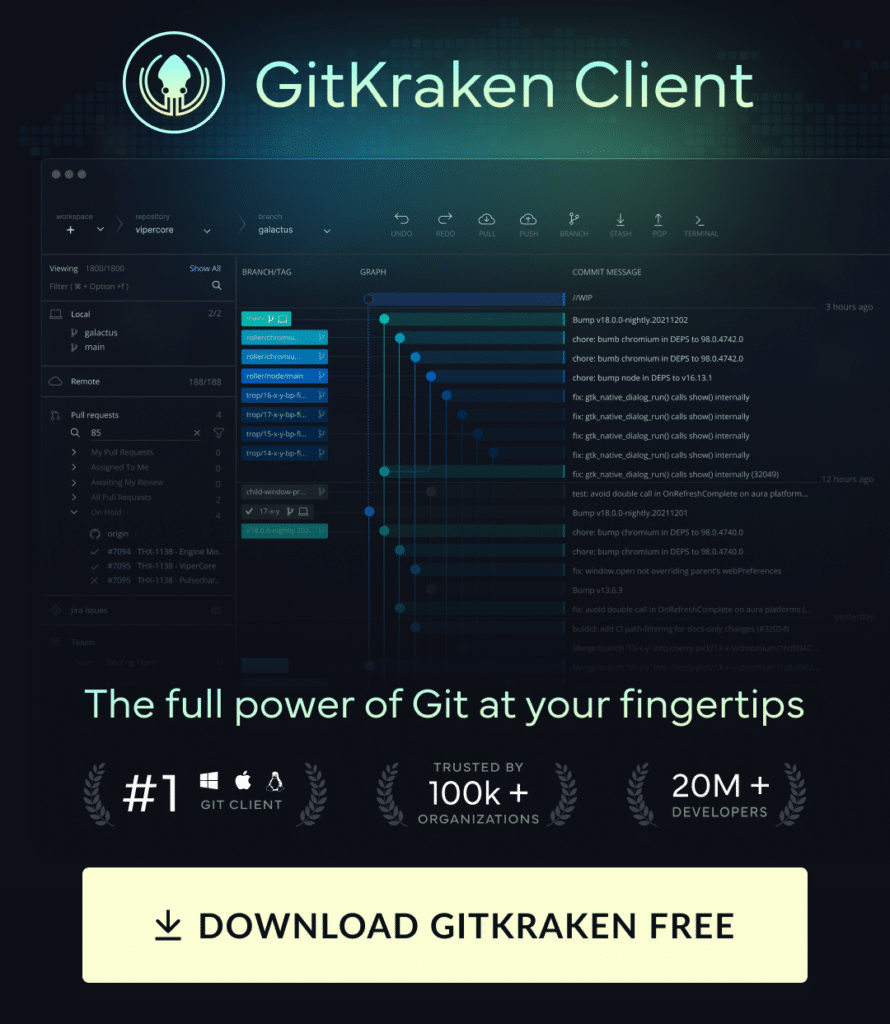You’re likely in the following situation: there were changes recently made to your remote repository and you want to incorporate them into your local copy. You have a few options here; the two most common actions to get changes from your remote are Git pull and Git fetch.
So, what’s the difference between Git pull vs fetch, and when should you utilize which command? We’re glad you asked.
What is Git fetch?
Git fetch is a command that allows you to download objects from another repository.
What is Git pull?
Git pull is a command that allows you to fetch from and integrate with another repository or local branch.
From this definition, you can see that a Git pull is actually a Git fetch followed by an additional action(s)—typically a Git merge.
When should you use Git pull?
Git pull is a desirable action when you have complete context about the changes you will be getting from your remote repository and adding to your local copy.
When should you use Git fetch?
If you only want to see all of the current branches and changes in your remote repository, Git fetch can get you all of the information you need without actually making any local changes to your work.
This gives you time to decide on the best course of action for incorporating your changes, such as merging them in or fast-forwarding your local branch.
Comparing Git Pull vs Fetch
When comparing Git pull vs fetch, Git fetch is a safer alternative because it pulls in all the commits from your remote but doesn’t make any changes to your local files.
On the other hand, Git pull is faster as you’re performing multiple actions in one – a better bang for your buck. Using the Git pull command can be seen in one light as a feature of convenience; you’re probably less worried about introducing conflicts into your local repo and you just want the most up-to-date changes from the remote branch you’re pulling from.
Git pull is a more advanced action and it’s important to understand that you will be introducing changes and immediately applying them to your currently checked out branch.
Git fetch is a bit different; you can use the Git fetch command to see all of the remote’s changes without applying them. This action can be great if you’re newer to Git, as it provides more visibility about the changes being introduced. On the other hand, fetch might also be preferred by Git veterans who just want more control over what’s happening in their repo.
Now that we’ve gone over what the respective commands do and have compared Git pull vs fetch, let’s learn how you Git pull and Git fetch using the cross-platform GitKraken Git GUI to visualize your repository and how to perform these actions in the CLI.
GitKraken lets you see all the details of the changes you’re pulling or fetching from your remote repository.
How do you Git pull vs fetch using GitKraken?
In GitKraken, you can easily fetch or pull from the top toolbar.
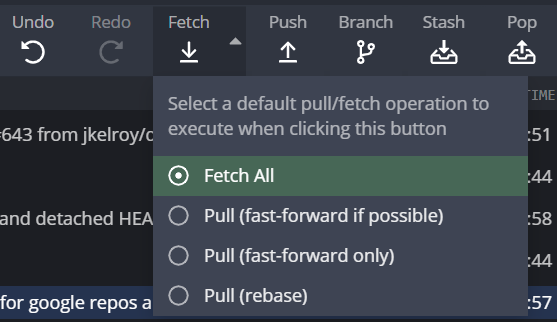
GitTip: Learn more about the default Git pull/Git fetch operations available in GitKraken.
Alternatively, you can right-click on a remote branch from the central graph in GitKraken to fetch or pull.
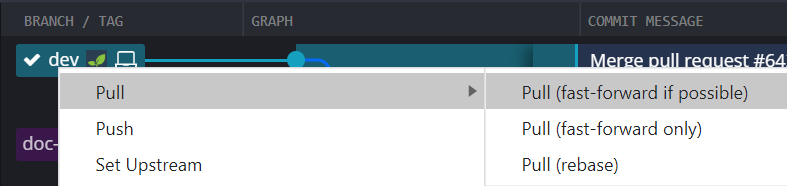
GitTip: Need a refresher on how to pull a remote Git branch? We’ve got you covered.
But if you’re like many developers out there and prefer to stick to the keyboard, GitKraken has you covered with the super convenient Fuzzy Finder, which you can open with the keyboard shortcut Cmd/Ctrl + P.
After opening the Fuzzy Finder, you can simply type fetch to begin a Git fetch, or pull to initiate a Git pull.


Auto-Fetch Changes with GitKraken
GitKraken includes a convenient feature that allows you to automatically fetch changes from a remote repository based on an interval you define. You can set the interval to every minute, every hour, or a determined minute between 0 and 60.

This can be extremely helpful for keeping your local copy up-to-date with your remote, and can be particularly beneficial when you have a lot going on with multiple repositories and projects.
Keep your local copy up-to-date with changes from your remote and save time with auto-fetch in GitKraken.
How do you Git fetch in the command line?
If you’re using the terminal, you will use the Git fetch command to fetch changes from your remote branches.
git fetch
How do you Git pull in the command line?
Similarly, you will use the Git pull command to pull changes from your remote.
git pull
This will update your currently checked out branch with changes from your remote.
Pulling and fetching your changes is just one click away in GitKraken, voted the most popular Git client for four years in a row. Take a spin for free today; you won’t regret it.